Как найти сохраненные пароли на iPhone и Android
Если забыли пароль от сайта, не спешите сбрасывать его и придумывать новый: он может быть в настройках смартфона или браузера. Рассказываем, как найти сохраненные пароли в вашем телефоне.
Если забыли пароль от сайта, не спешите сбрасывать его и придумывать новый: он может быть в настройках смартфона или браузера. Рассказываем, как найти сохраненные пароли в вашем телефоне.
В современных смартфонах пароли хранятся в специальных настройках в защищенном виде. Сюда добавляются коды, которые вы вводили при входе на сайты и разрешили системе их запомнить.
До iOS 18 пароли сохранялись в «Настройках», в разделе «Пароли». После обновления «Пароли» стали отдельным приложением — иконка автоматически появляется на рабочем столе после обновления системы.
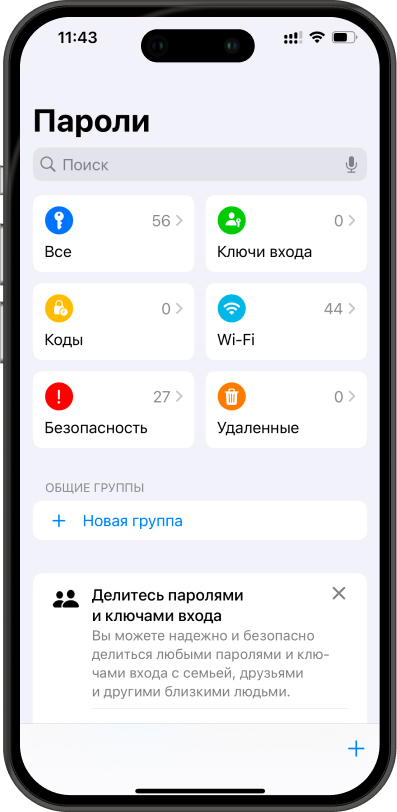
Чтобы посмотреть пароли, которые вы вводили на сайтах в браузере Safari, откройте вкладку «Все». Страницы расположены по алфавиту. Чтобы быстро найти нужный сайт, введите его в строку поиска.
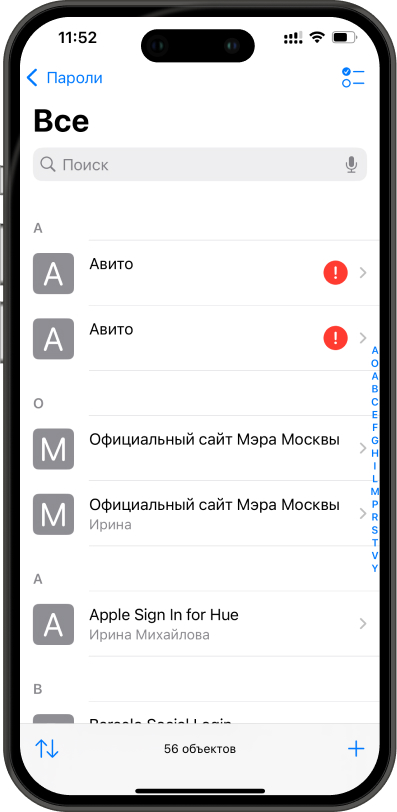
Чтобы посмотреть пароль, кликните на название сайта. На открывшейся странице появится информация:
Здесь же система безопасности сообщит о надежности пароля. Например, «Украденный пароль» означает, что код оказался в утечке данных. Скорее всего, пароль был слишком простым или использовался на разных сайтах.
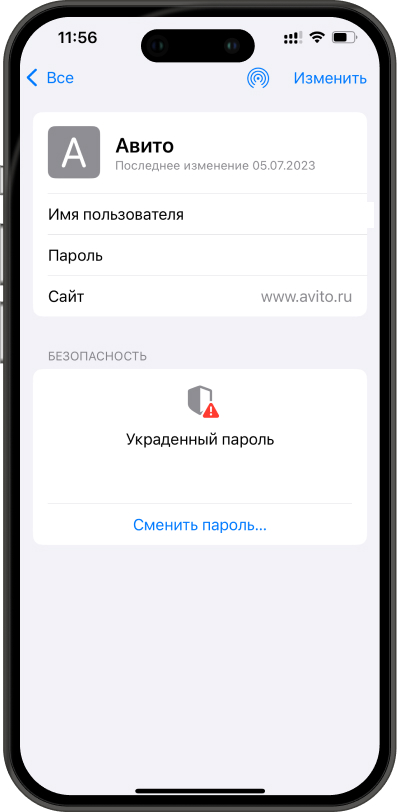
Кроме паролей от сайтов, в приложении хранятся пароли от сетей Wi-Fi. Это удобно: можно быстро поделиться кодом через любой мессенджер или дать отсканировать QR-код.
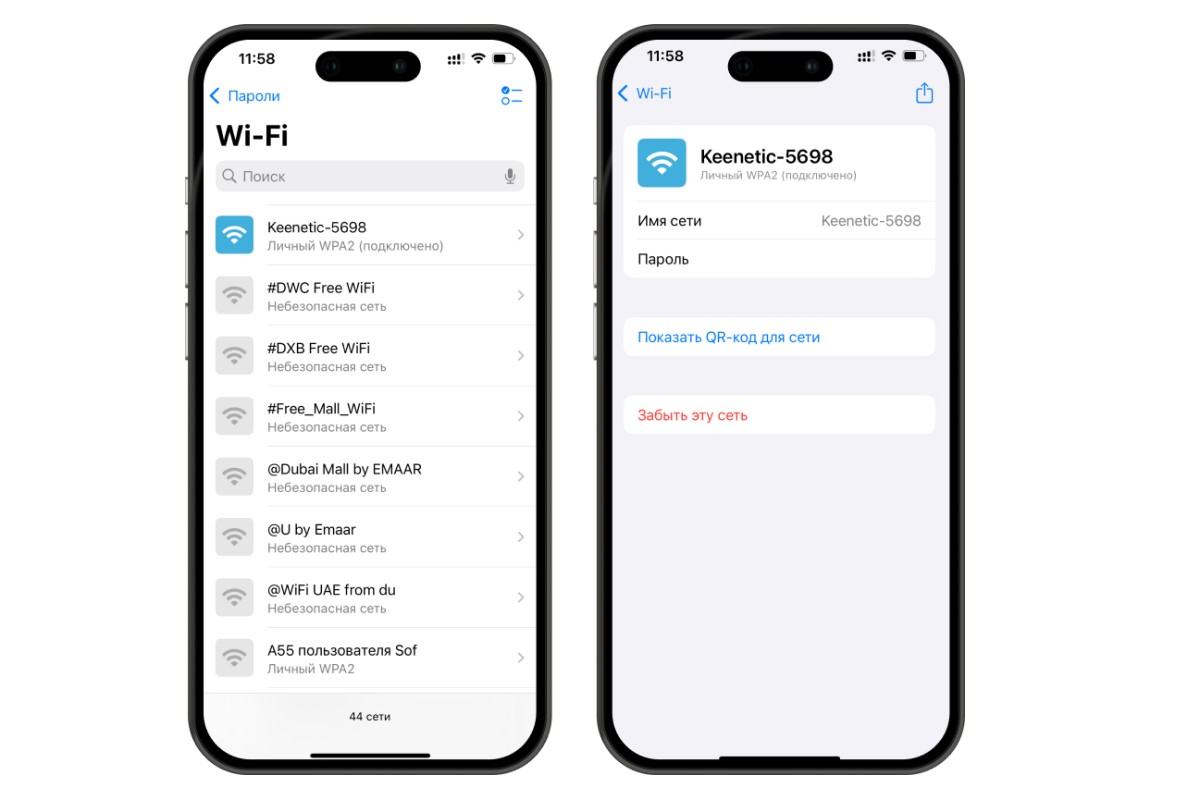
Найти пароль можно с помощью Siri. Попросите ассистента показать все пароли или от конкретного сайта. Siri откроет приложение и найдет нужный код.
Если вы пользуетесь другими браузерами, кроме Safari, пароли от сайтов тоже сохранятся, но не в системе, а в настройках браузера. На примере Chrome рассказываем, как найти пароли.
1. Откройте браузер и внизу справа нажмите на три точки.
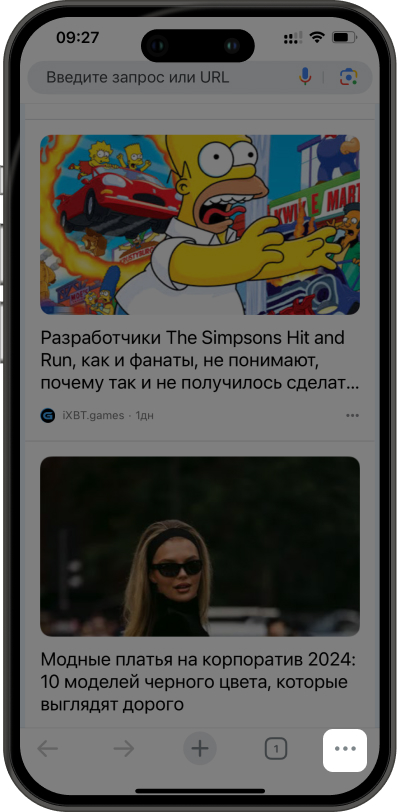
2. В открывшейся вкладке пролистайте верхний ряд иконок до раздела «Менеджер паролей».
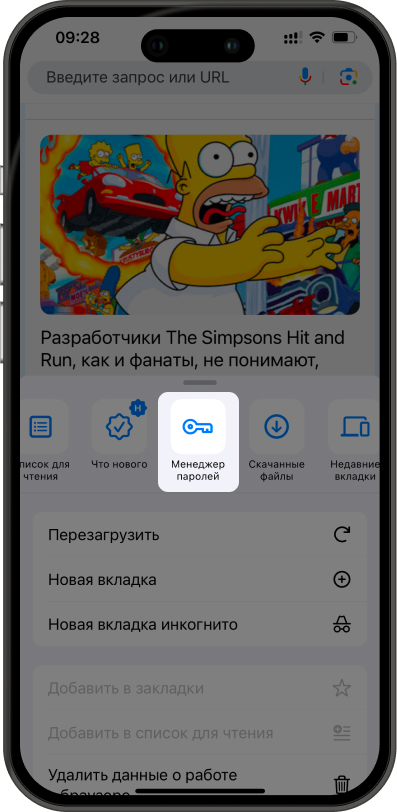
3. Откроется список сайтов, на которые вы заходили и вводили пароль. Чтобы посмотреть данные, кликните на нужный сайт.
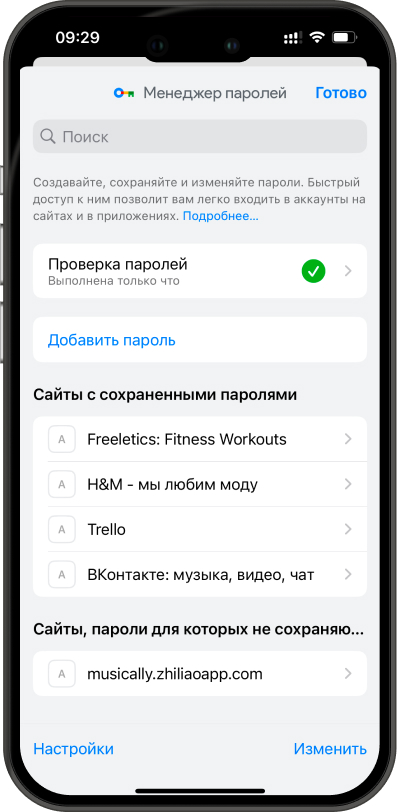
Через «Менеджер паролей» можно изменить или удалить пароль. Поделиться данными можно только с участниками семейной группы. При этом у пользователей должна стоять последняя версия Chrome и должна быть включена синхронизация паролей.
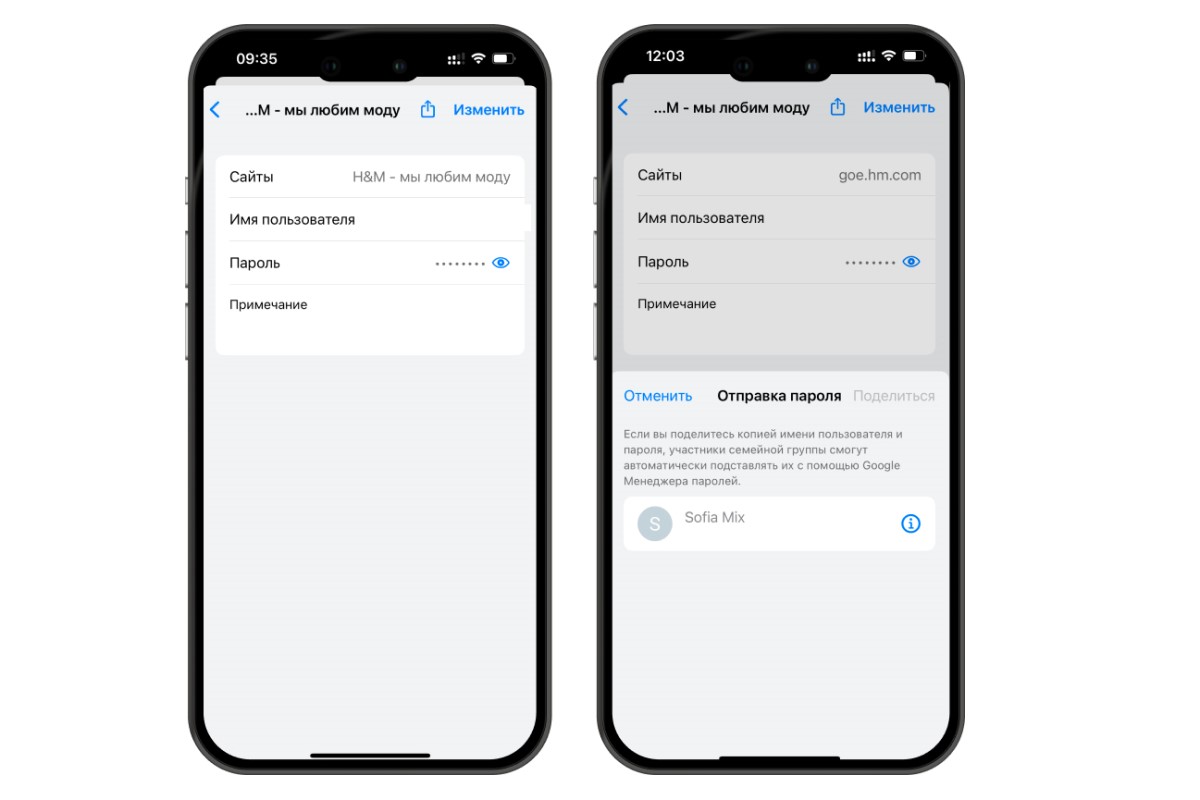
Android-смартфоны хранят пароли от сайтов в памяти устройства и в браузерах, которыми вы пользуетесь. Посмотреть данные для входа можно двумя способами.
Через «Менеджер паролей»
Здесь хранятся данные, которые вводили на сайтах через браузер Chrome, или те, которые вы использовали для регистрации в различных сервисах через Google-аккаунт. Чтобы найти нужный пароль, действуйте так:
1. Откройте «Настройки» и пролистайте до раздела Google.
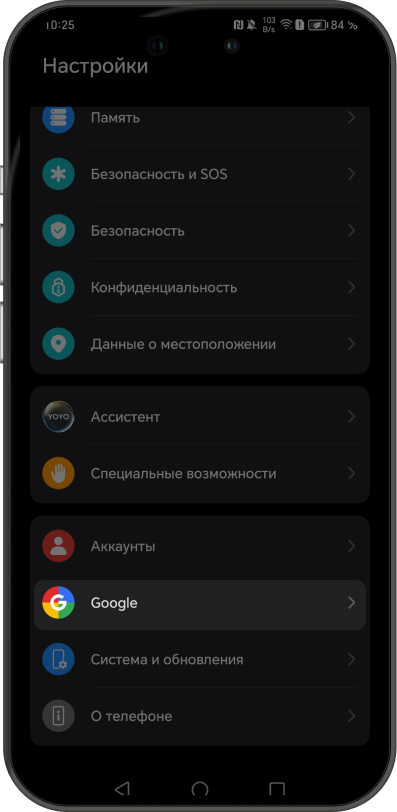
2. Выберите нужный аккаунт Google и кликните «Управление аккаунтом Google».
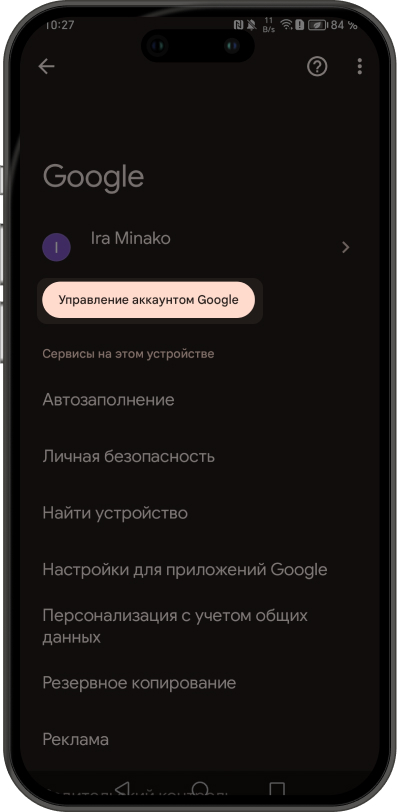
3. Пролистайте верхнюю строку до вкладки «Безопасность».
4. Пролистайте страницу до конца вниз, до раздела «Менеджер паролей».
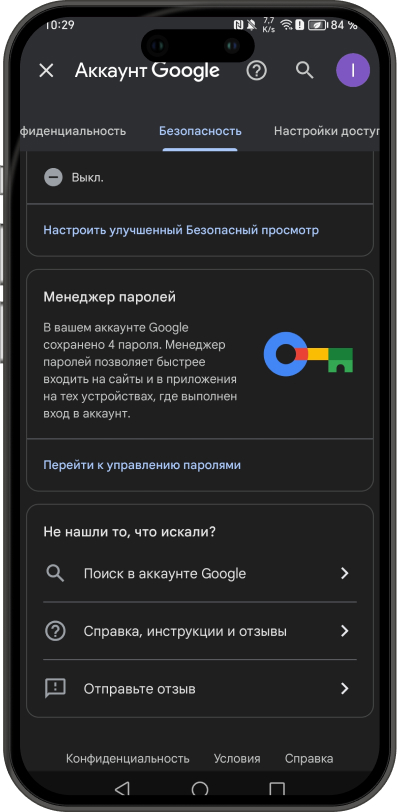
5. Кликните на раздел — появится список сайтов с сохраненными паролями.
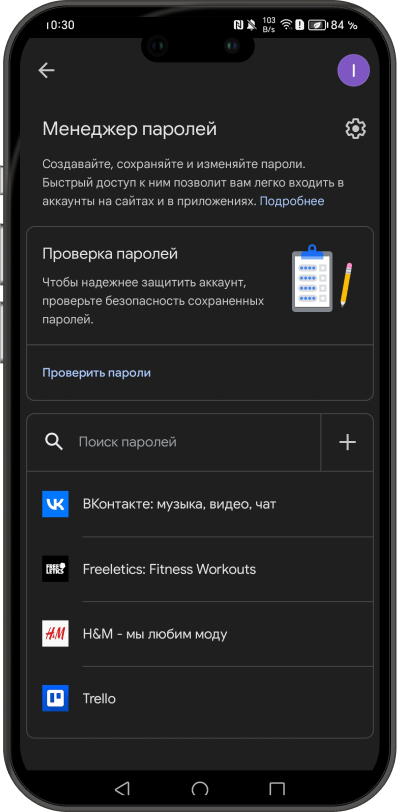
Если на смартфоне не установлена разблокировка по коду, посмотреть пароли не получится. Когда нажмете на название сайта, система предложит установить код для входа и подтвердить его. Теперь, чтобы посмотреть пароль, кликните на сайт и введите код для разблокировки.
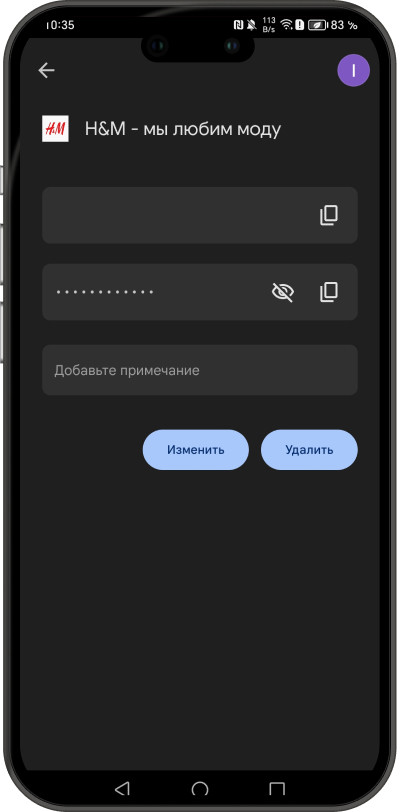
В открывшемся окне можно посмотреть, скопировать, изменить или удалить пароль. Поделиться данными для входа с другими пользователями не получится.
В браузере
Если на смартфоне установлено несколько браузеров, пароли даже от одних и тех же сайтов будут храниться в каждом. Покажем, как найти пароли, на примере Яндекс Браузера.
1. Откройте браузер и кликните на три полоски внизу справа.
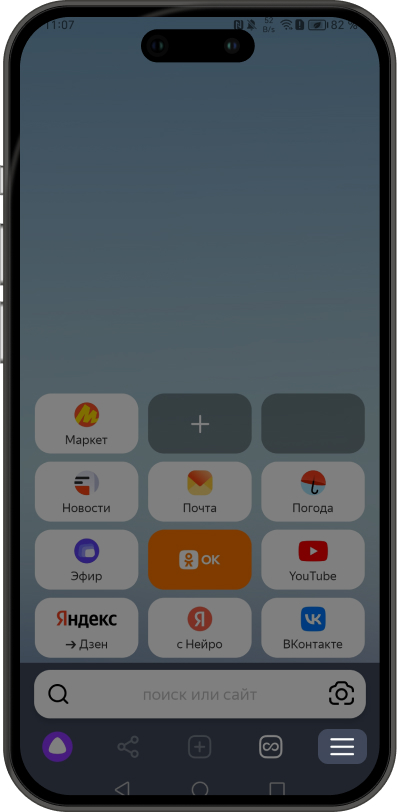
2. Нажмите на иконку «Пароли».

3. Откроется список сайтов, на которых вы вводили пароли. Чтобы быстро найти нужный ресурс, воспользуйтесь поиском. В целях безопасности браузер Яндекса не разрешает делать скриншоты этой страницы и данных по каждому сайту. Но алгоритм действий будет таким же, как при работе с «Менеджером паролей»: вы сможете просмотреть, изменить или удалить пароли. Поделиться данными с другими пользователями не получится.
Чтобы дети случайно не потратили деньги с карты, а посторонние не нашли ваши секреты, можно скрыть важные приложения и дополнительно защитить их паролем. Рассказываем, как это сделать на вашем iPhone.
Читать«Что лучше: Android или iOS?» — давняя и, вероятно, бесконечная тема для споров. Ценители устройств Apple хвалят свою систему за скорость и стабильность, а пользователи ОС от Google отмечают потрясающую гибкость персонализации и более широкий функционал.
Но какая система лучше на самом деле? Попытались разобраться в статье.
Читать